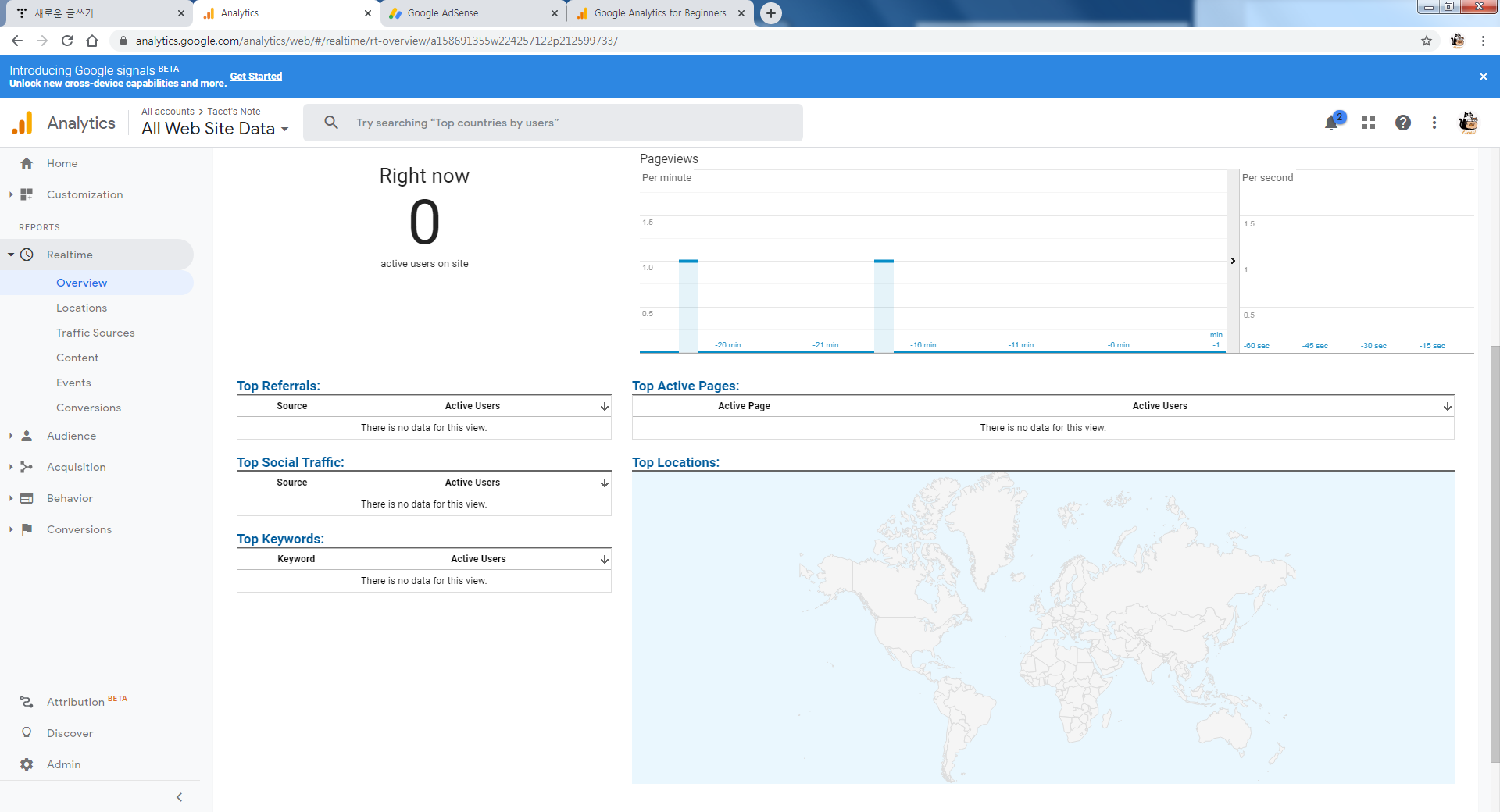Canva, 캔바로 블로그 썸네일을 만들어 보자!
my handicrafts/etc 2021. 5. 3. 22:55아이패드와 애플펜슬을 구입한 이후,
뭔가를 그려내야 한다는 압박감이 알게 모르게 생기고 있습니다.
이모티콘 만들기에 야심차게 도전해보려 하였으나
시장조사(?)와 후기를 종합해 본 결과...
번뜩이는 컨셉이 없으면 어려울 것 같아서
몇 개월째 스케치 단계에 그치고만 있네요.
유튜브에서 이리저리 그림 그리는 강의 영상을 찾아서 보다보니
우연히 캔바라는 생전 처음 듣는 무엇가를 접하게 되었습니다.
앱을 설치해서 구경해보니 템플릿과 클립아트들로
나만의 디자인을 만들어낼 수 있는 도구더라고요.
아직 상세히 살펴보진 않았지만 라이선스 정책에 맞게만 사용한다면
자신만의 포스터나 카드 등을 만들어서 상업적 판매도 가능한 것처럼 보입니다.
저는 우선 블로그 썸네일(여태까지 단 한 번도 신경쓰지 않았던;;)을
예쁘게 꾸며보는 걸 목표로 캔바를 처음 사용해보았습니다.
티스토리 앱으로 제 블로그를 훑어보다보면 썸네일이 너무 중구난방이더라고요.
스크린 캡처된 이미지를 대표이미지로 선택해두면 글목록에서 정말 안 예쁘고요 ^^;;
생소한 프로그램이지만 우선 설치해서 이미지를 하나 만들어보았습니다.
먼저 앱스토어에서 Canva 또는 캔바를 검색해서 앱을 다운로드 받습니다.
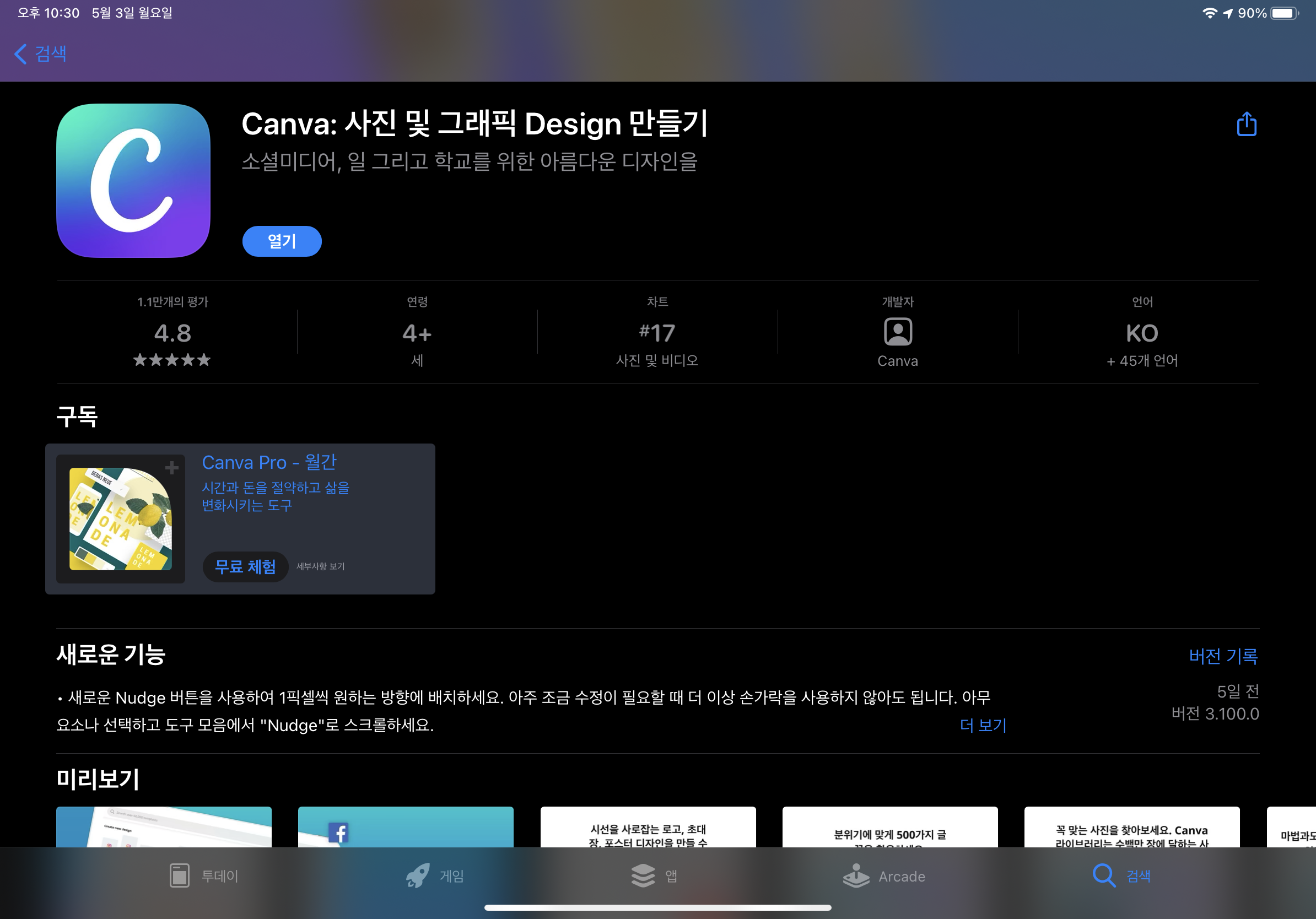
설치 후 처음 앱을 실행하면 오른쪽 아래에 팝업으로 튜토리얼이 나타납니다.
템플릿을 선택하고 사진과 영상을 교체하고 텍스트를 교체해보라는 기본적인 내용입니다.
저는 아래 그림처럼 연회색 바탕에 파스텔톤 꽃 일러스트가 그려진 템플릿을 선택했어요.
원래 템플릿에 문구도 기본으로 읽혀오는데 이미 제가 한글로 내용을 바꾼 상태라 저렇게 보입니다 :D
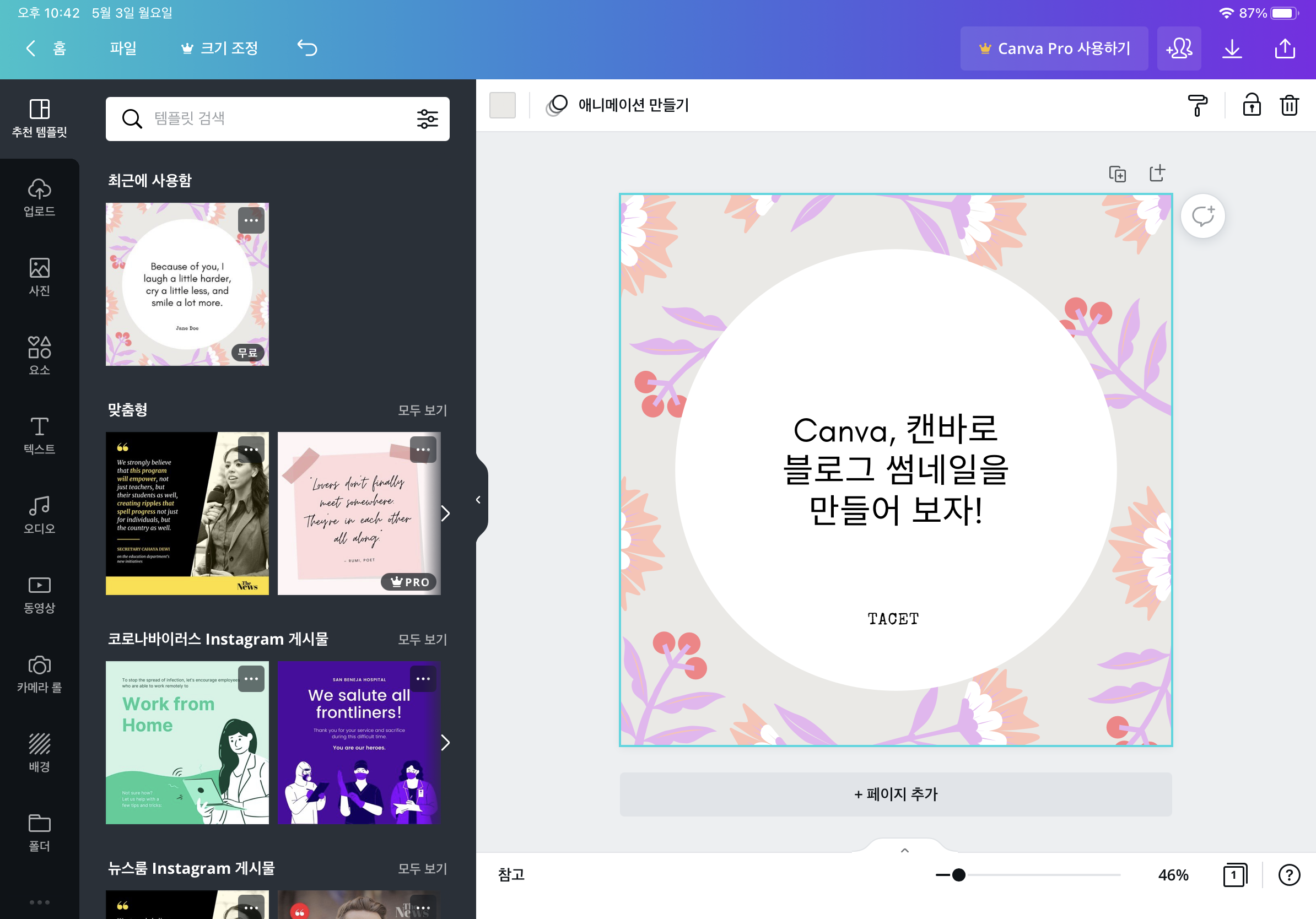
저 꽃 일러스트들 하나하나가 각각의 요소로 들어가 있기 때문에
전체적인 틀만 남겨두고 원하지 않는 요소는 클릭해서 지우면 됩니다.
저는 꽃을 모두 지우고 기하학적인 도형으로 채웠습니다.
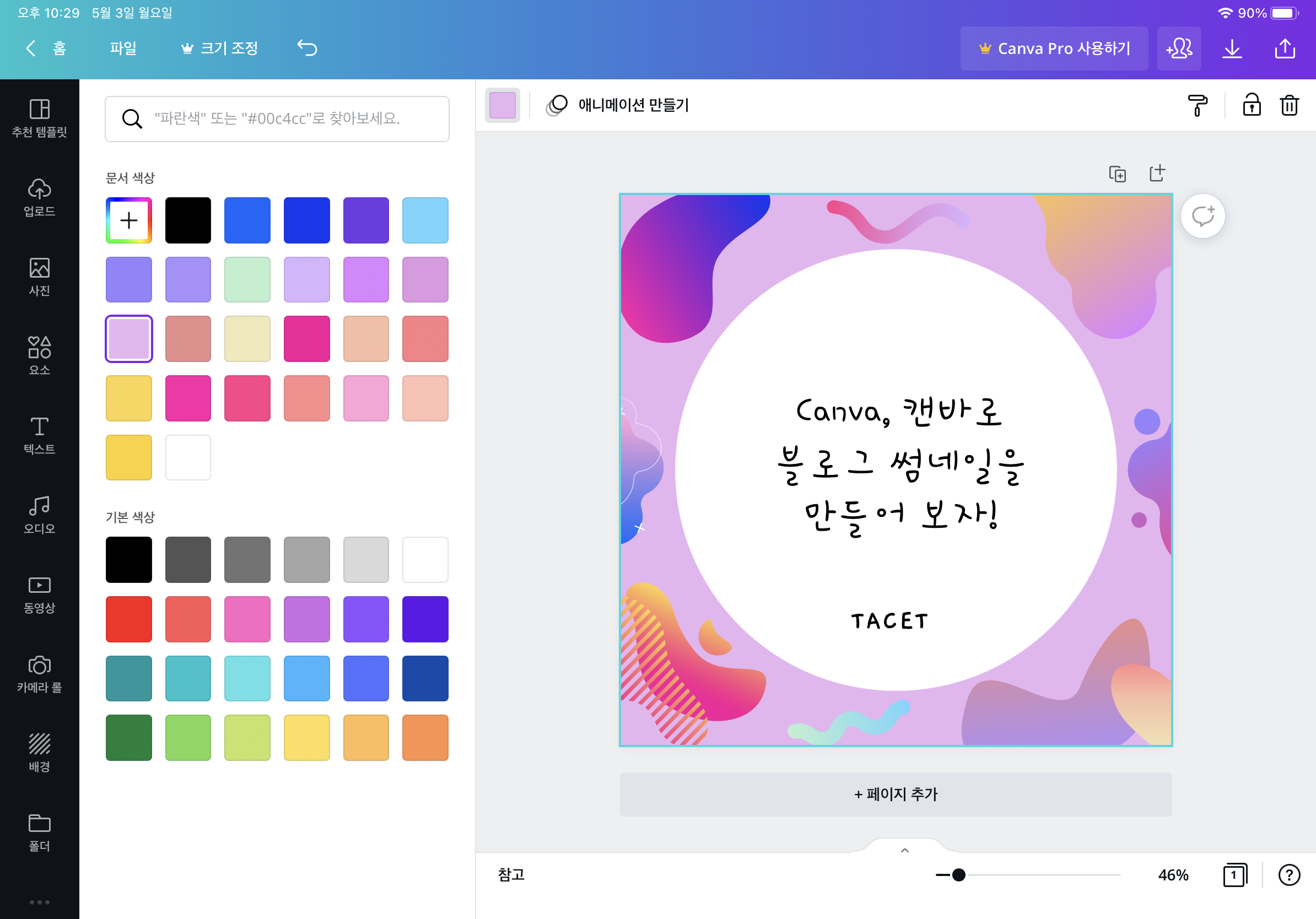
연회색 바탕 부분을 클릭하면 색을 변경할 수 있는 팔레트가 뜹니다.
분홍빛이 감도는 연보라색을 선택해주었어요.
성격이 급해서 과정샷을 찍기 전에 이미 완성한 상태라서 도형도 들어가 있습니다 ㅋㅋ
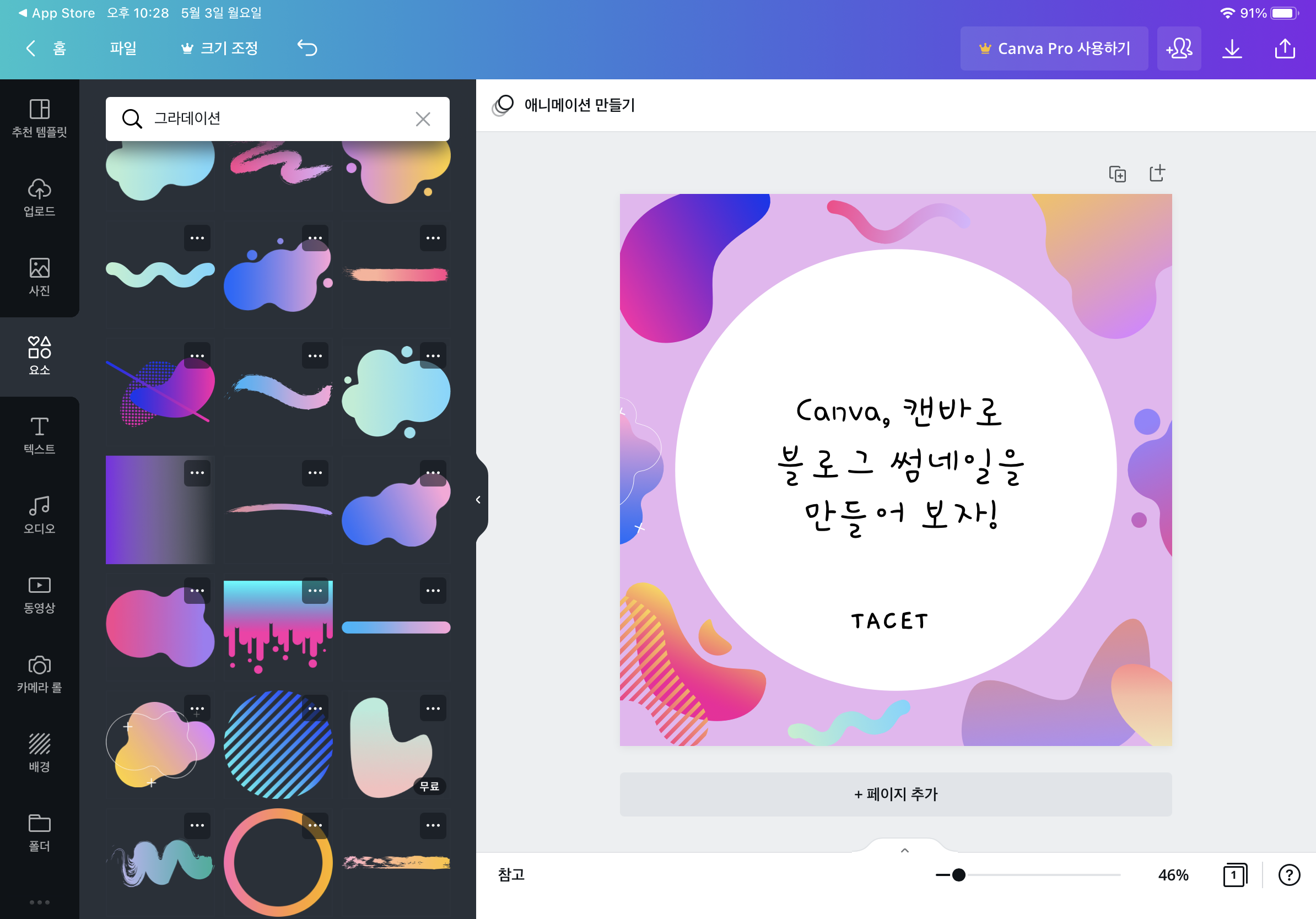
왼쪽 세로 메뉴에서 '요소'를 누르고 그 중에서도 그라데이션 도형들만 검색했습니다.
마음에 드는 모양과 색감의 도형들을 클릭하면 원래 크기로 가운데 들어갑니다.
도형의 크기와 각도를 조정해서 원하는 곳에 위치시켜주면 됩니다.
저는 총 9개의 화려한 도형들을 선택해서 테두리를 따라 배치해봤어요.
알록달록 귀여운 것 같은데 괜찮은가요...?! ㅎㅎ
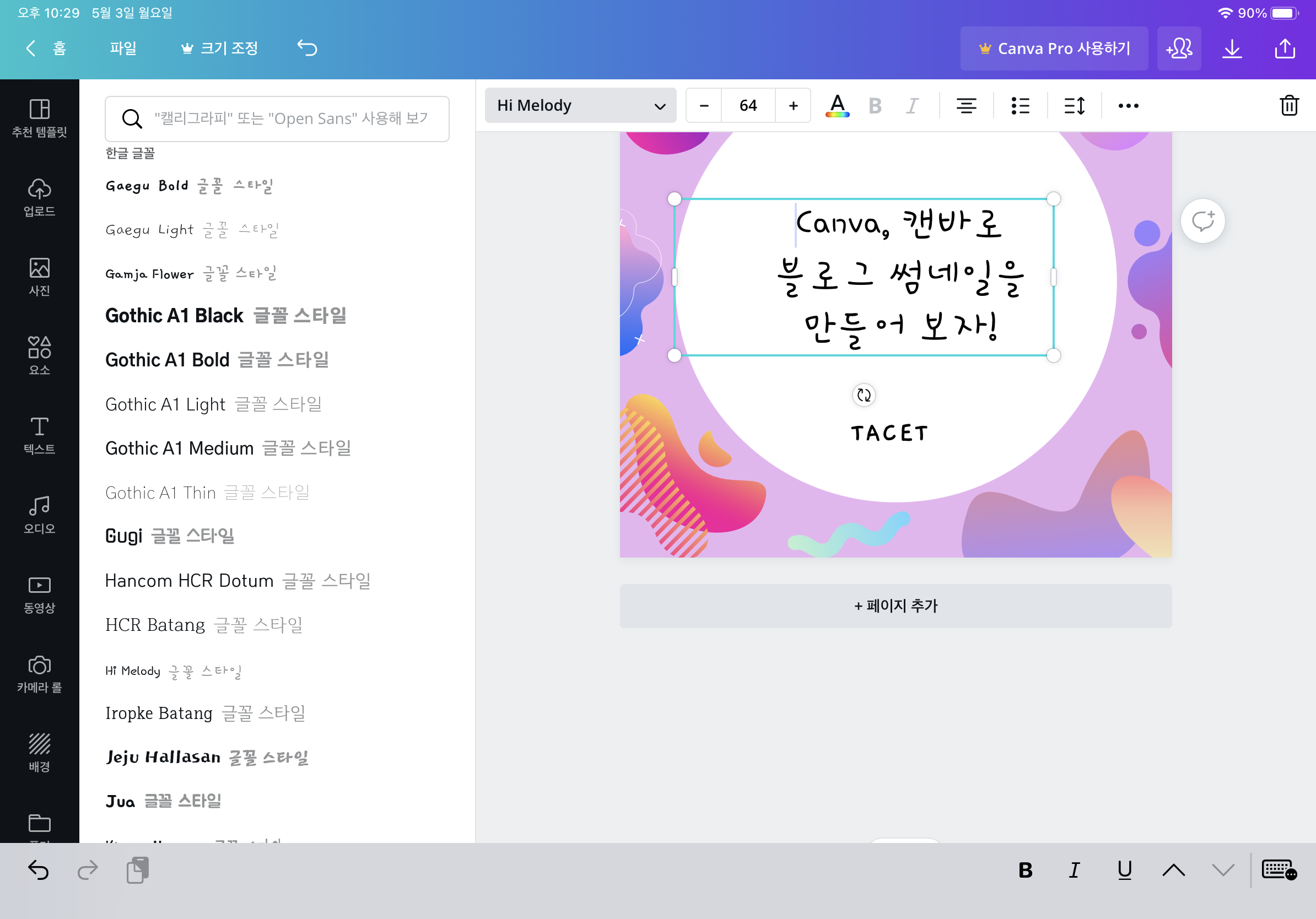
텍스트 박스도 클릭하면 내용을 바꿀 수 있습니다.
본문과 아래쪽 이름 부분도 제 블로그에 맞게 수정했습니다.
글꼴도 다양하게 준비되어 있어 적용해보고 어울리는 글꼴로 골라주시면 돼요.
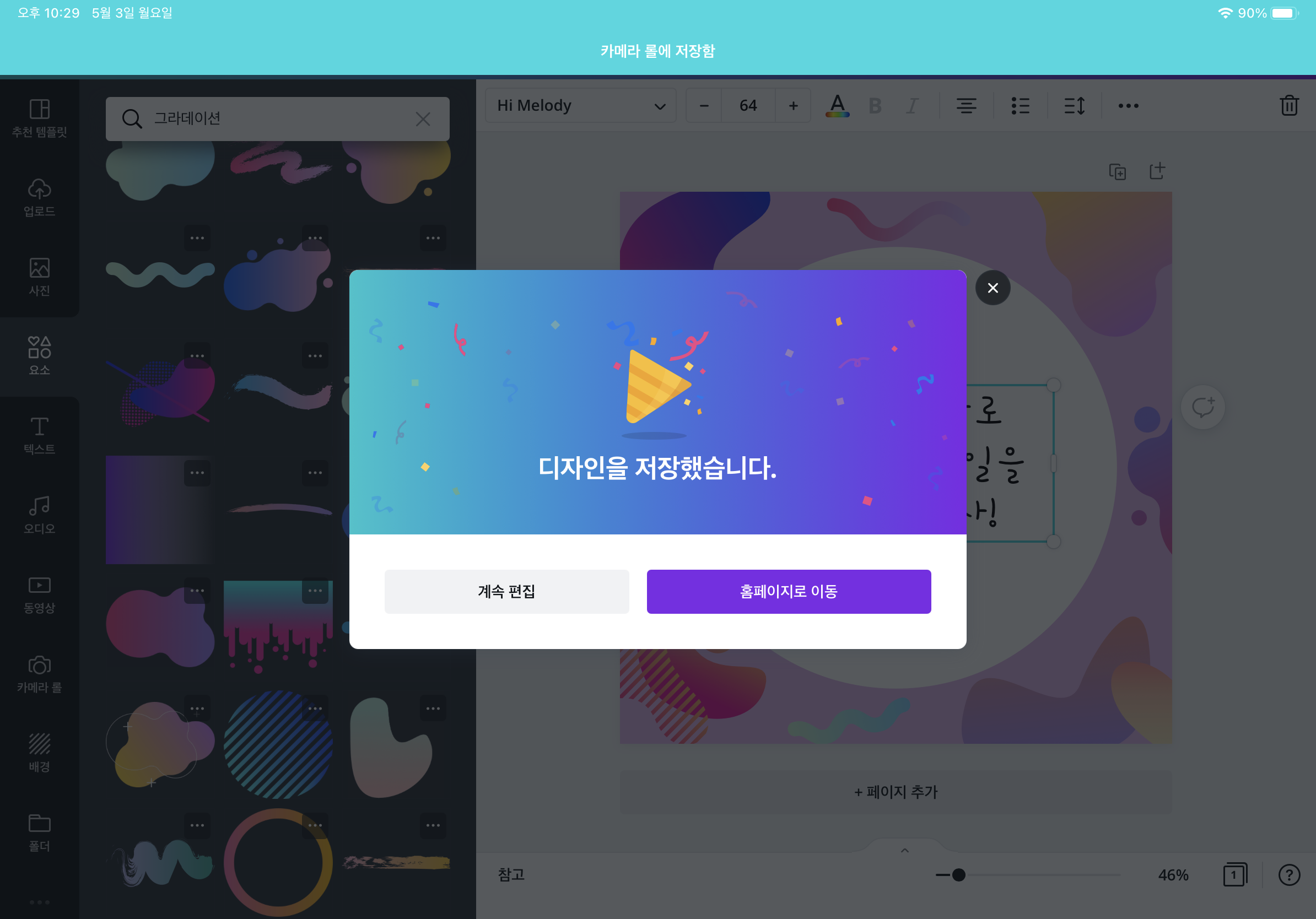
마음에 들게 편집이 끝나면 오른쪽 상단의 '다운로드' 또는 '공유' 아이콘을 선택해서 저장하면 됩니다.
버튼을 누르기가 무섭게 자동으로 저장을 완료해버려서 적절한 타이밍에 캡처하질 못했네요 0ㅠ0
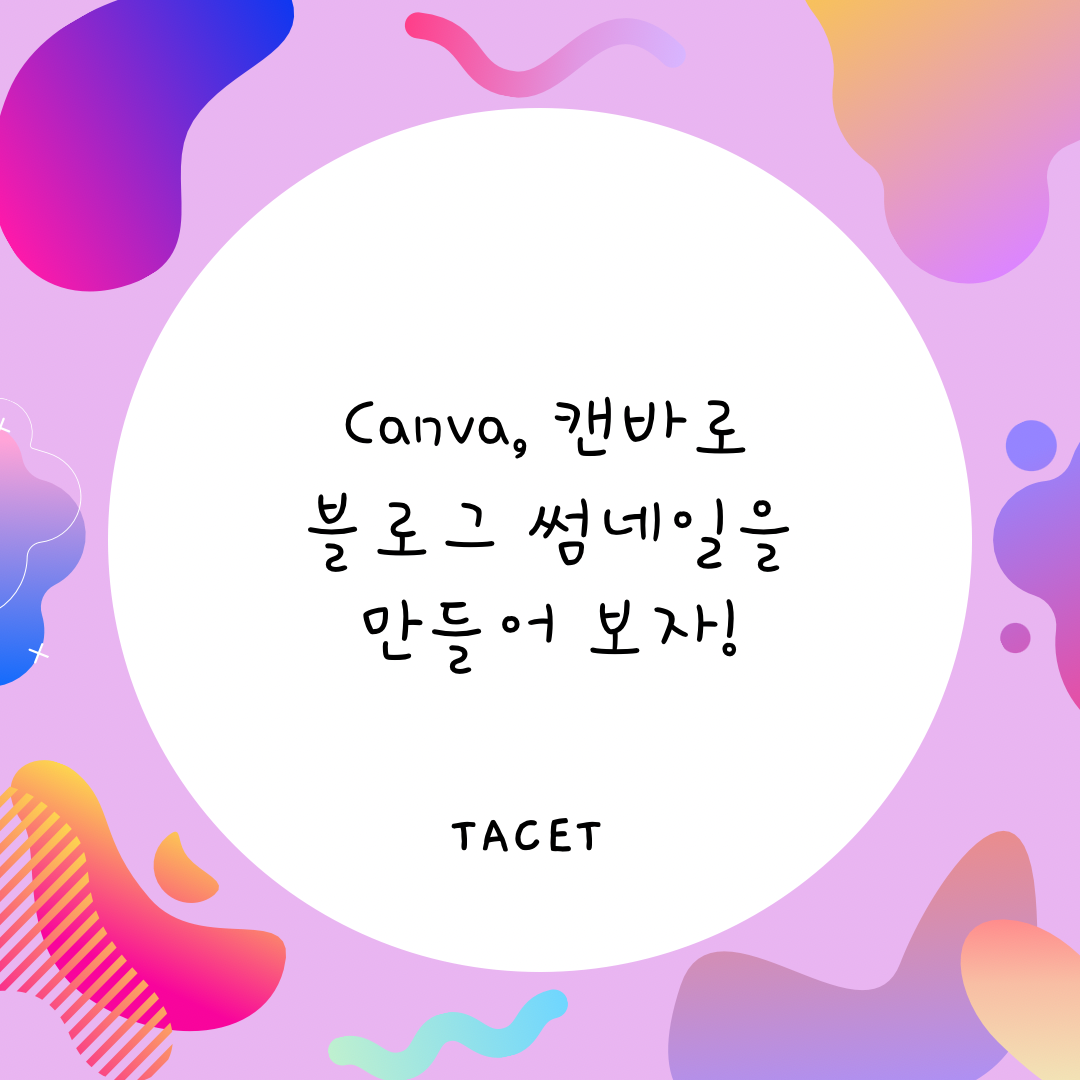
짜잔 캔바를 이용해서 처음으로 만들어 본 저의 디자인입니다 ㅋㅋ
마우스 클릭 몇 번과 텍스트 몇 줄 만으로 이렇게 산뜻한 썸네일을 만들 수 있었다니!!
지금까지 올린 포스트의 구리구리한 썸네일들도 다 구제해주고 싶네요... (휘오옹)
디자인에 취미가 있으신 분들은 취미로 카드나 엽서를 만들어서 인쇄까지 해보시면 재밌을 것 같아요.
집을 꾸밀 때 커다란 포스터가 필요한 경우에도 캔바를 이용해서 원하는 분위기의 그림도 만들 수 있겠죠.
몇 번 더 사용해보면 감이 잘 잡힐 것 같은 직관적인 앱입니다.
이미 좋은 템플릿들도 많은 분들이 만들어서 올려두었으니 구경하는 재미도 쏠쏠해요.
영문 템플릿이 많아 보이는데 중간중간 한글 템플릿도 많이 보이는 것 같아요.
유료 버전도 있는데 무료 버전도 충분히 예쁜 템플릿과 디자인이 있으니
일단 무료 버전의 캔바를 설치해보시기 바랍니다 :-)
'my handicrafts > etc' 카테고리의 다른 글
| 직접 만든 수제비누 사용기 (0) | 2021.02.02 |
|---|---|
| 그 아저씨 공방 - 도예 원데이클래스 (0) | 2021.01.31 |
| 내겐 너무 어려운 위빙 (0) | 2020.12.20 |
| 직접 만든 천연비누 선물 포장하기 (0) | 2020.03.01 |
| 라벤더 디퓨저 완성 2일차 (0) | 2020.02.22 |