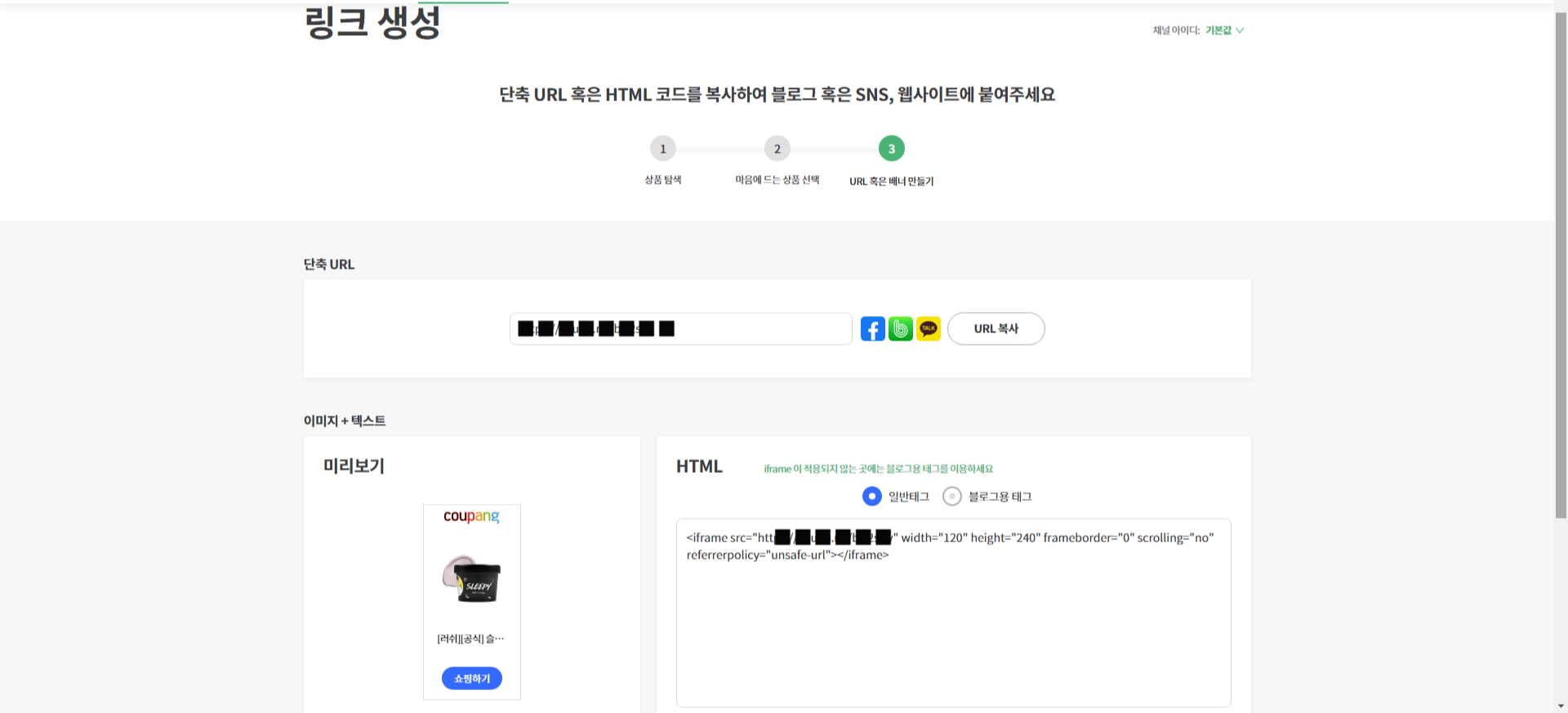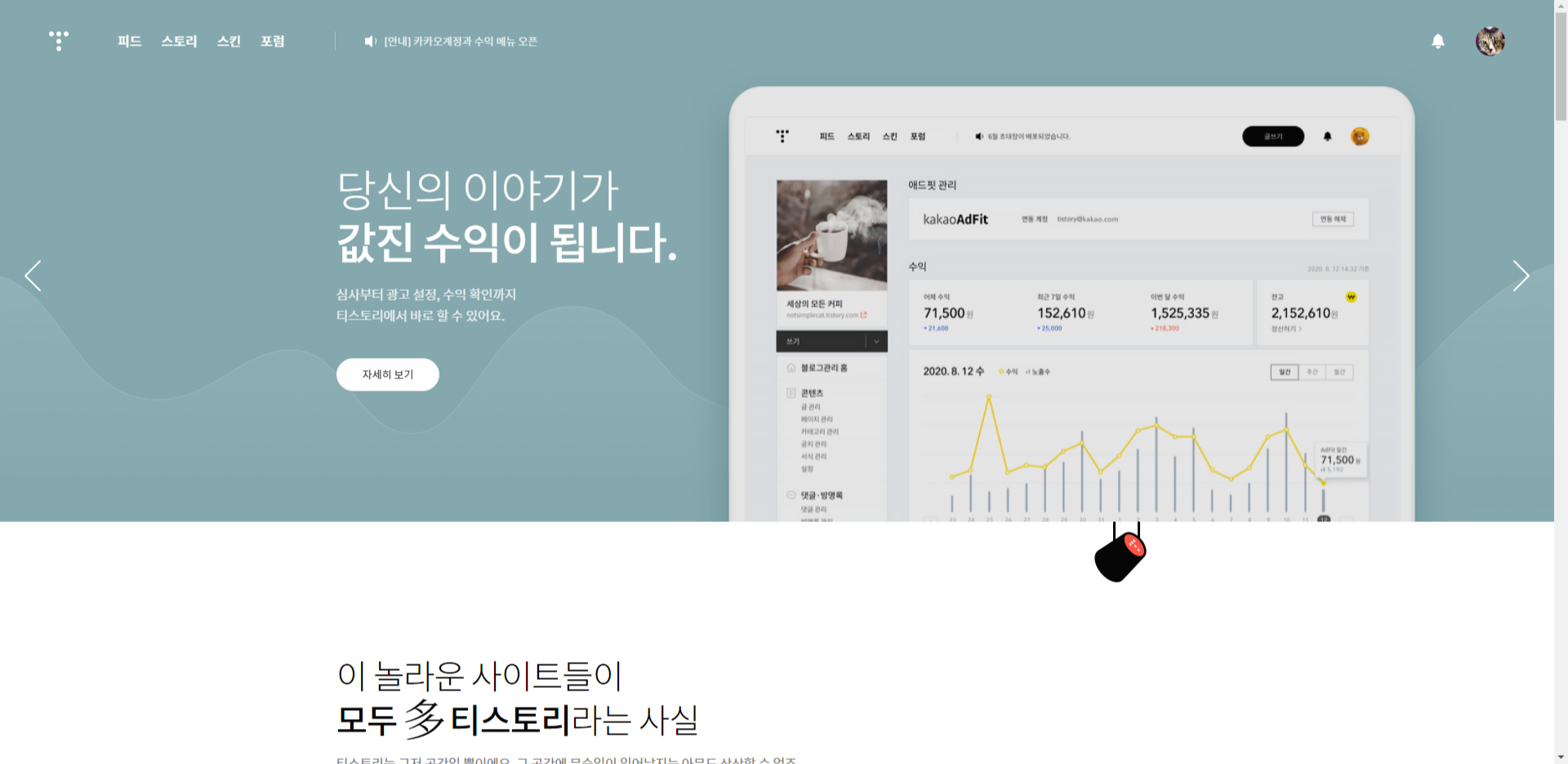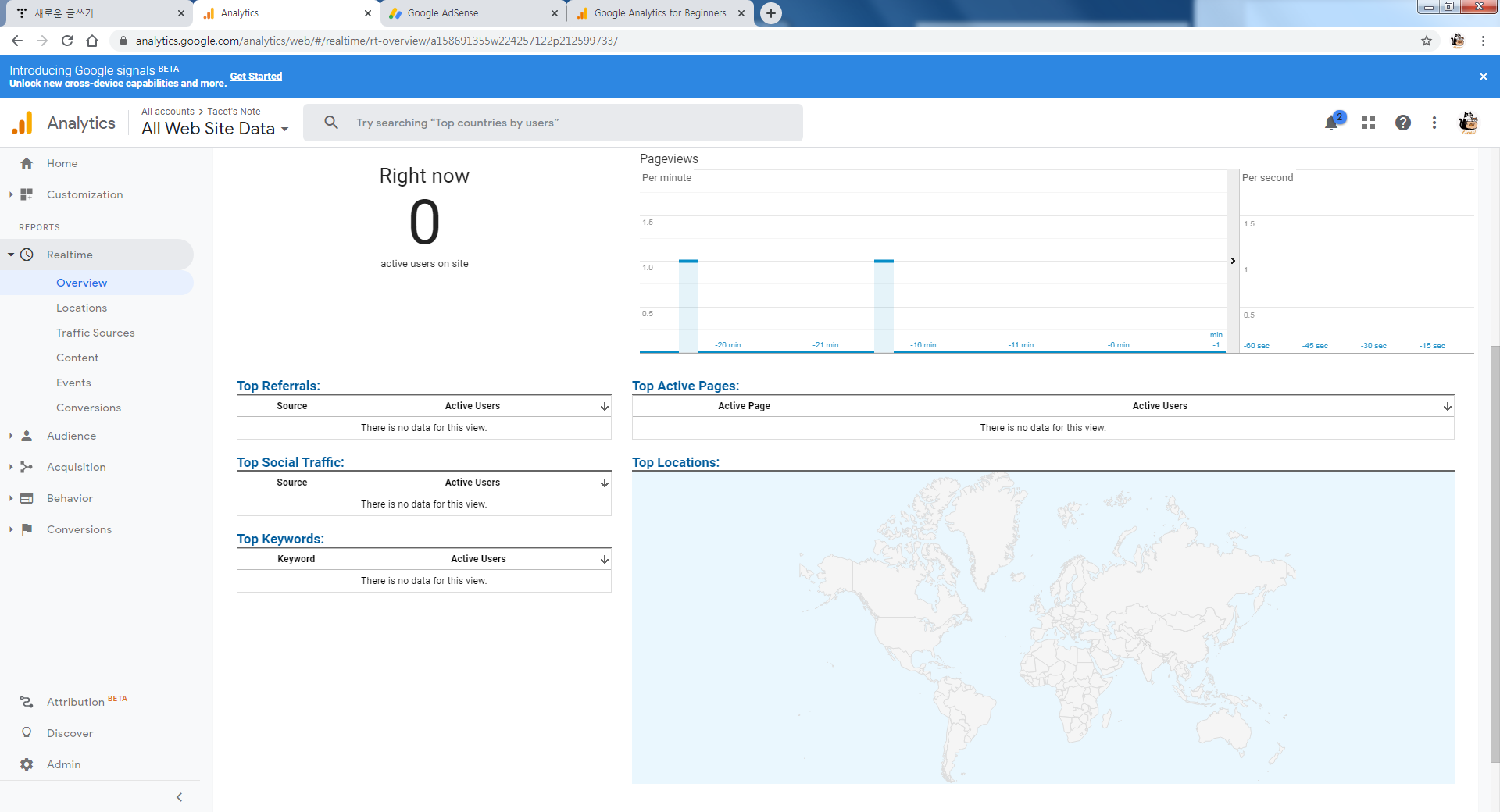GS25 도보배달앱 우리동네 딜리버리
my pocket money/delivery service 2021. 4. 2. 00:29주변 친구들이 쿠팡과 배민 배달을 은근 하더라고요?
대부분 도보 아니면 자전거로 운동이나 취미삼아 하는 듯 합니다.
저도 1월에 쿠팡이츠 배달파트너를 친구 추천으로 가입해서
처음에 후하게 주는 보너스를 타기 위해 간간이 배달해보다가
도보배달로 떨어지는 콜이 너무 적어서 2월 중순 이후로 켜보질 않았네요.
물론 점심/저녁 피크타임에 콜이 끊이지 않는 지역이 있다고는 합니다.
많이 돌아다니진 않았지만 종로랑 강남 쪽이 콜이 많았던 것 같아요.
그치만 제 근무지나 집이 그곳이 아닌 이상 무의미하죠.
그 뒤로 매일 만보 챌린지를 하기 위해 밤산책 시간에 켜고 동네를 걸어다녔지만
0콜인 날이 더 많았기에 이걸 지워야 하나 어째야 하나 갈등(?)이 되더라고요.
그러다가 또 다른 도보배달앱인 우리동네 딜리버리를 알게 되어 설치해보았어요.
전 보통 평일 일정을 마감한 후 8시 이후부터 걸음수를 채우기 위해 산책을 하면서
겸사겸사 쿠팡이츠 배달파트너앱과 우리동네 딜리버리앱을 둘 다 켜두고 걸어다니는데
둘 다 뜸하긴 하지만 ㅋㅋㅋㅋ 체감상 우리동네 딜리버리 콜이 더 잘 잡혔던 것 같아요.
저는 이미 가입을 하고 사용중이어서 모든 화면을 공유해드리진 못하지만
처음 접하시는 분들을 위해 소소하게 배달해 본 경험을 살짝 정리해볼게요!
저는 2월에 한 건, 4월에 두 건으로 총 세 건의 배달을 완료했답니다.
1. 앱 다운로드 및 설치
앱은 앱스토어 및 구글플레이에서 '우리동네 딜리버리'를 검색하면 나와요.
우친이라고 적힌 초록색 바탕에 두 발이 뚜벅뚜벅 걷는 귀여운 그림의 아이콘입니다.
우리동네 딜리버리 배달원을 우친이라고 부릅니다. (우리동네 딜리버리 친구?)
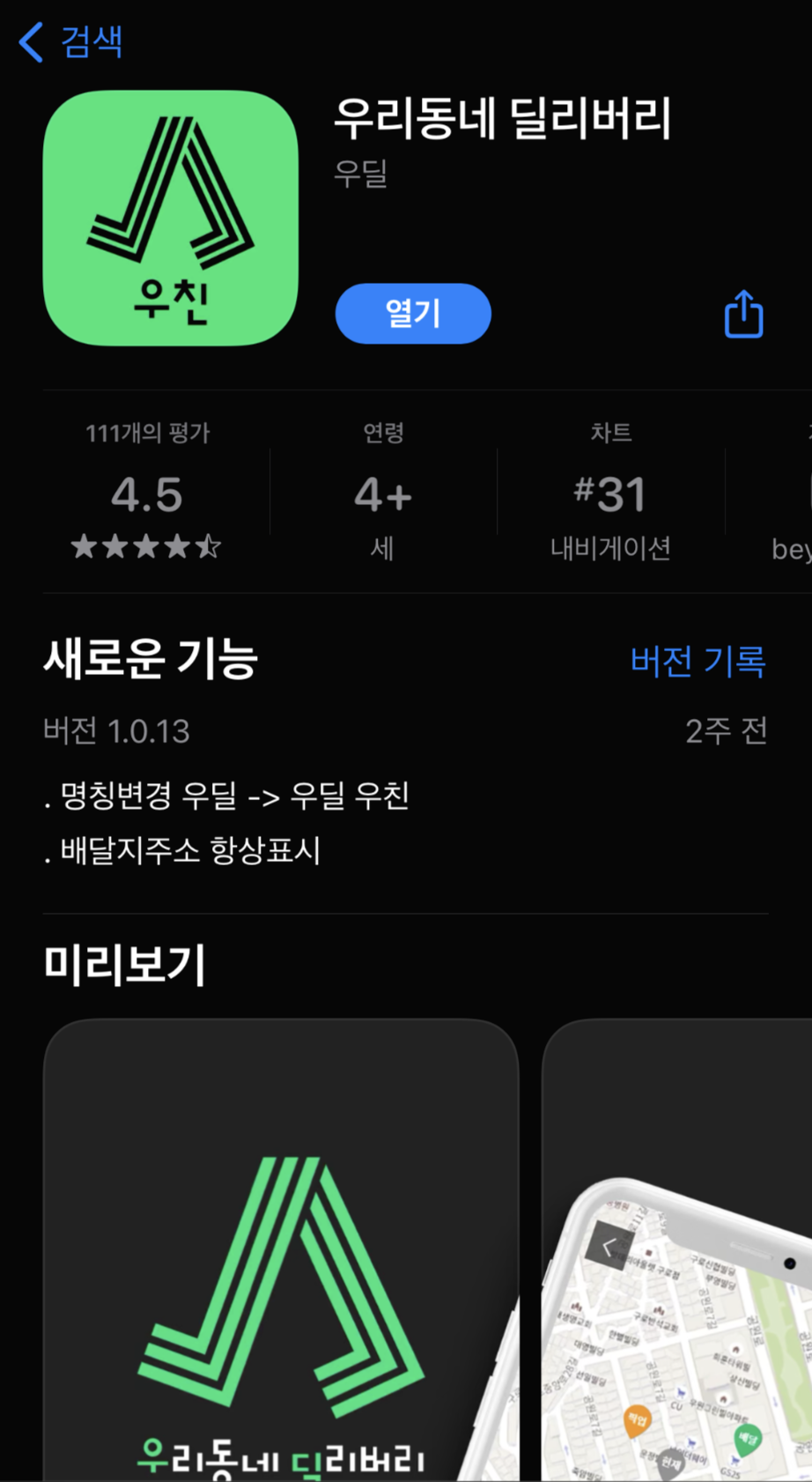
앱을 설치한 후 몇 가지 개인정보를 입력하여 가입을 완료합니다.
배달수수료에 대한 정산을 위해 계좌 정보도 입력했던 것 같아요.
2. 배달 시작하기
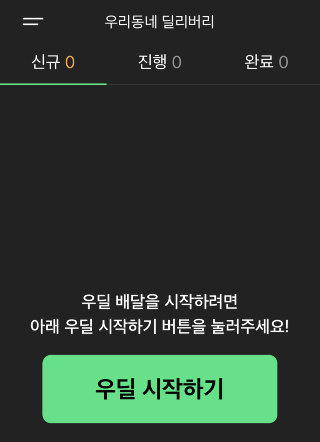
배달은 위 화면에서 '우딜 시작하기' 버튼을 눌러야 대기 상태가 됩니다.
배달을 시작할 때는 위 화면에서 설정할 수 있고
반대로 배달을 더 받고 싶지 않아 끝내고 싶을 때는
왼쪽 상단 바를 눌러 나타나는 아래 화면에서
ON 스위치를 왼쪽으로 슬라이딩하면 오프라인으로 돌아갑니다.
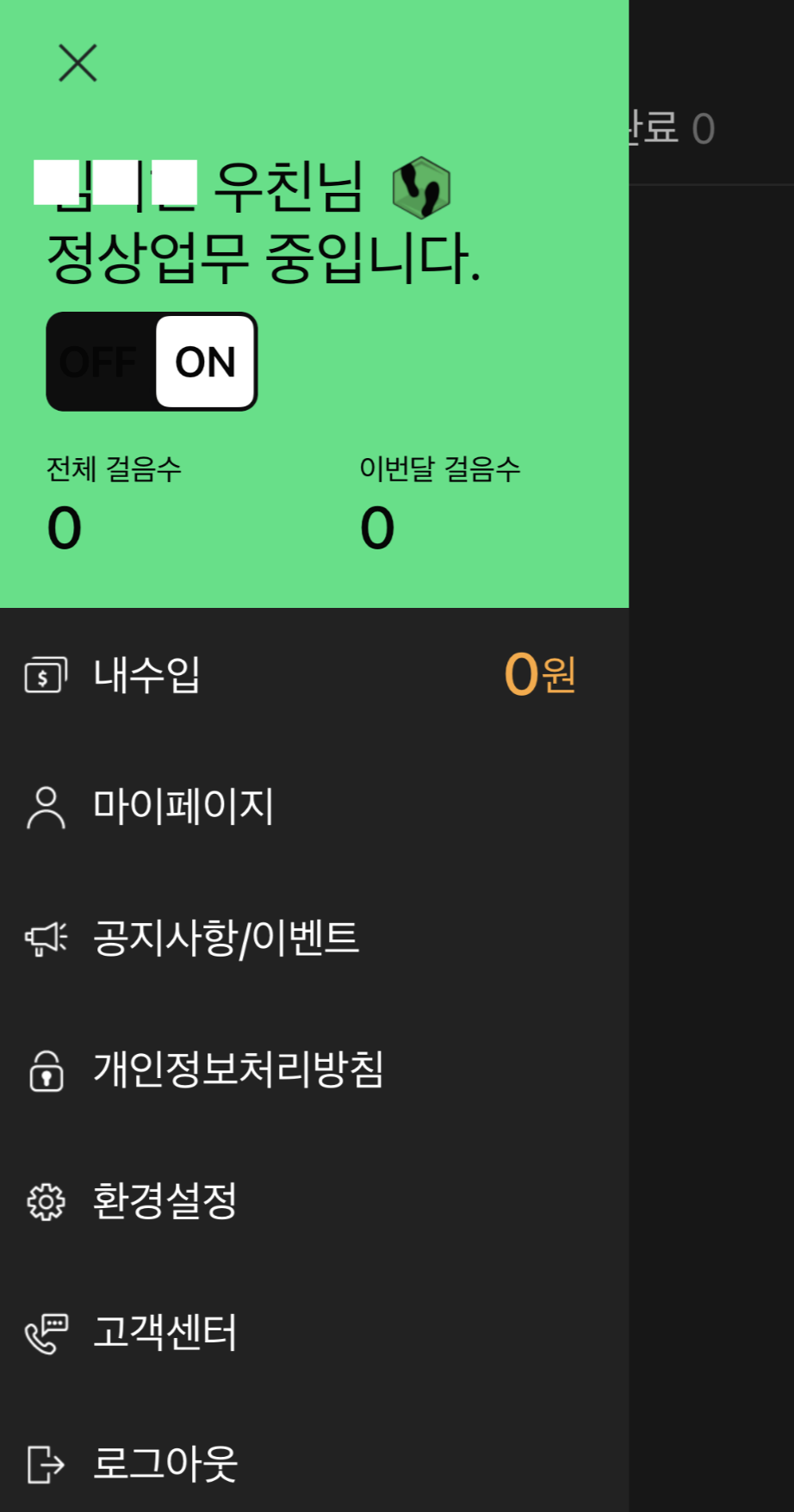
오프라인일 때는 콜이 들어오지 않고 온라인일 때만 신규 배정 콜이 들어오게 됩니다.
자동배정은 아니니 긴장하지 마시고(?) 콜이 들어오면 할지 말지 선택할 수 있습니다.
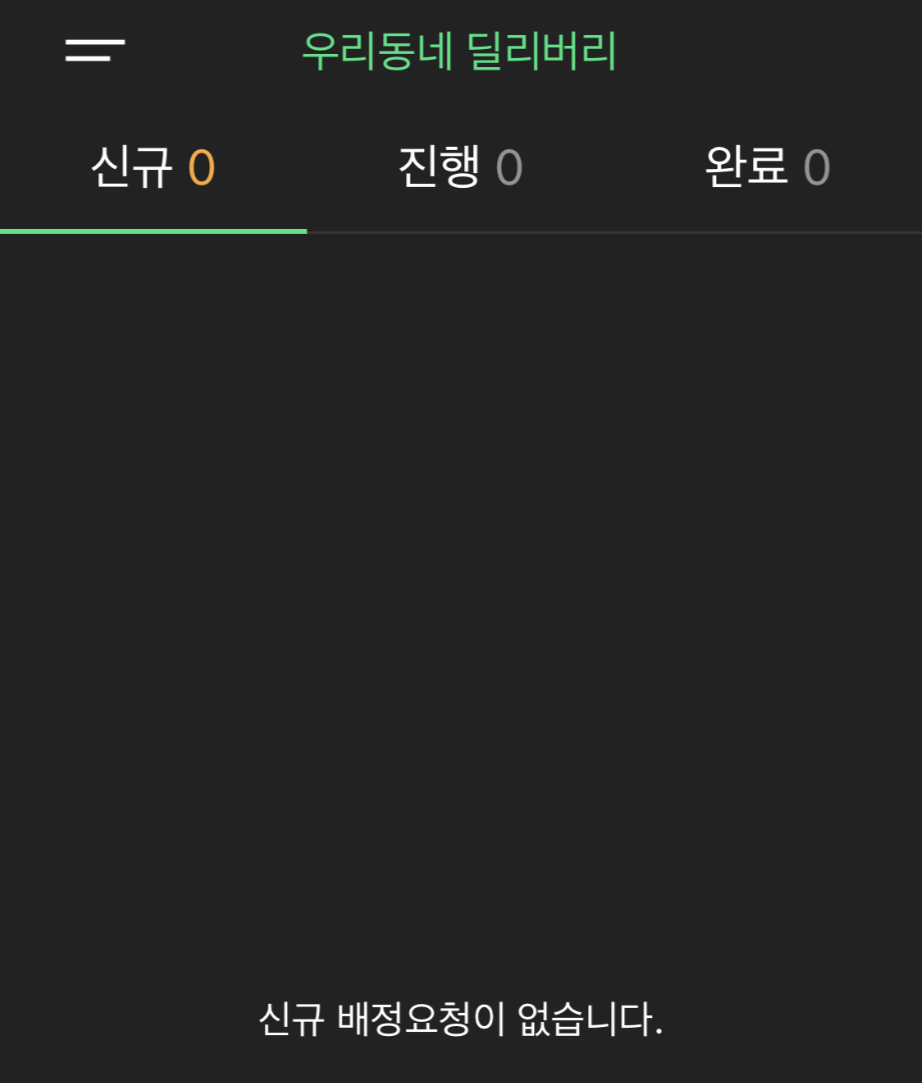
기본 화면은 '신규 배정요청이 없습니다.'가 적힌 빈 화면입니다.
3. 배달 배정받기
신규 배정요청이 들어오면 신규 탭에 1이 뜨는데 배정을 원할 경우 배정 버튼을 누릅니다.
그러면 진행 탭으로 콜 내용이 이동하면서 찾아가야 할 GS25 지점 정보가 떠요

진행 탭을 보면 선택한 콜에 대한 요약 정보가 보입니다.
무거우면 KG이 적힌 추그림이 붙고, 음식의 경우 치킨그림이 붙는 것 같아요.
진짜로 갓 튀긴 치킨을 배달할 때도 있는데 이 때는 치킨은 없었던 기억이-
4. 매장 찾아가기
15분은 매장까지 15분 내에 가라는 건데 위와 같이 '상품 준비중'인 경우에는
빨리 도착해봤자 매장에서 기다려야 하기 때문에 여유있게 가도 괜찮지만
'상품 준비 완료'라고 떴을 때는 발걸음을 좀 재촉하게 되긴 합니다.
시간을 초과하면 글자가 빨갛게 변해서 기분이 좀 나쁘긴 하지만 ㅋㅋ
몇 분 초과한다 해도 별다른 패널티는 없는 것 같습니다.
애초에 시간이 좀 넉넉하게 잡히는 것 같기도 해요.
콜을 눌러보면 지점명 및 지도상 위치 정보 그리고
배달물품 종류와 무게 정보 등 상세 정보가 나타납니다.
무겁거나 거리가 멀면 추가 배달비가 붙습니다.
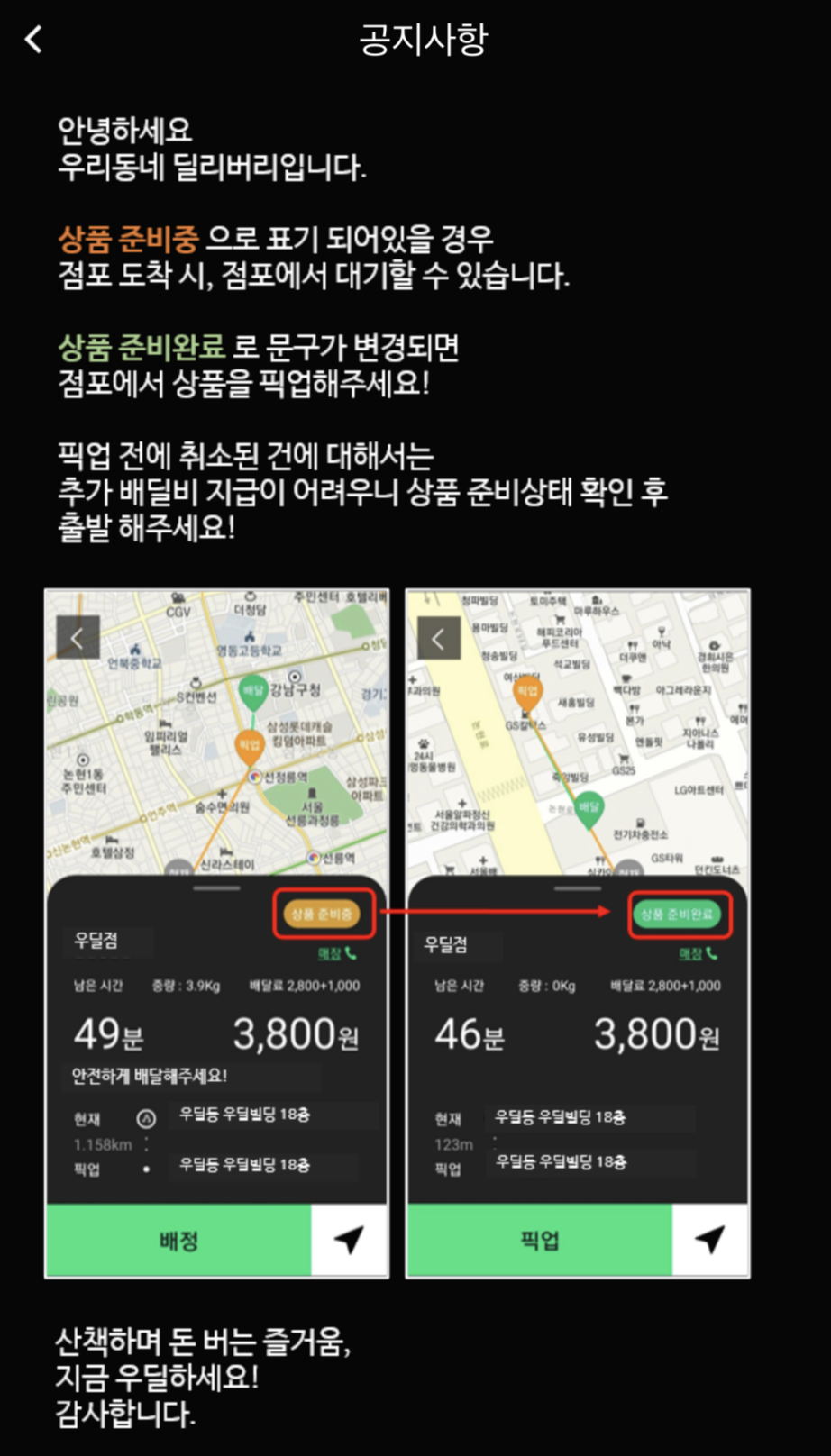
상품 준비중과 상품 준비완료 상태에 대한 공지사항이 있어 가져왔어요.
저는 이걸 모르고 처음 픽업할 때 도착했다고 계산대에 말씀을 드렸었는데
준비완료로 상태가 바뀐 후에 천천히 문의해도 되는 거였어요.
참, 도착해서 FM대로라면 '안녕하세요. 우리동네 딜리버리 우친입니다.'라고 인사해야 하는데
약간 민망?!해서 저는 그냥 '배달 픽업왔습니다' 또는 '우리동네 딜리버리입니다' 정도로 말씀드려요.
근데 보통 배달이 잦은 업종이 아니기 때문에 가서 인사드리고 픽업 어쩌고 하면 잘 알아보십니다.
5. 물품 픽업하기
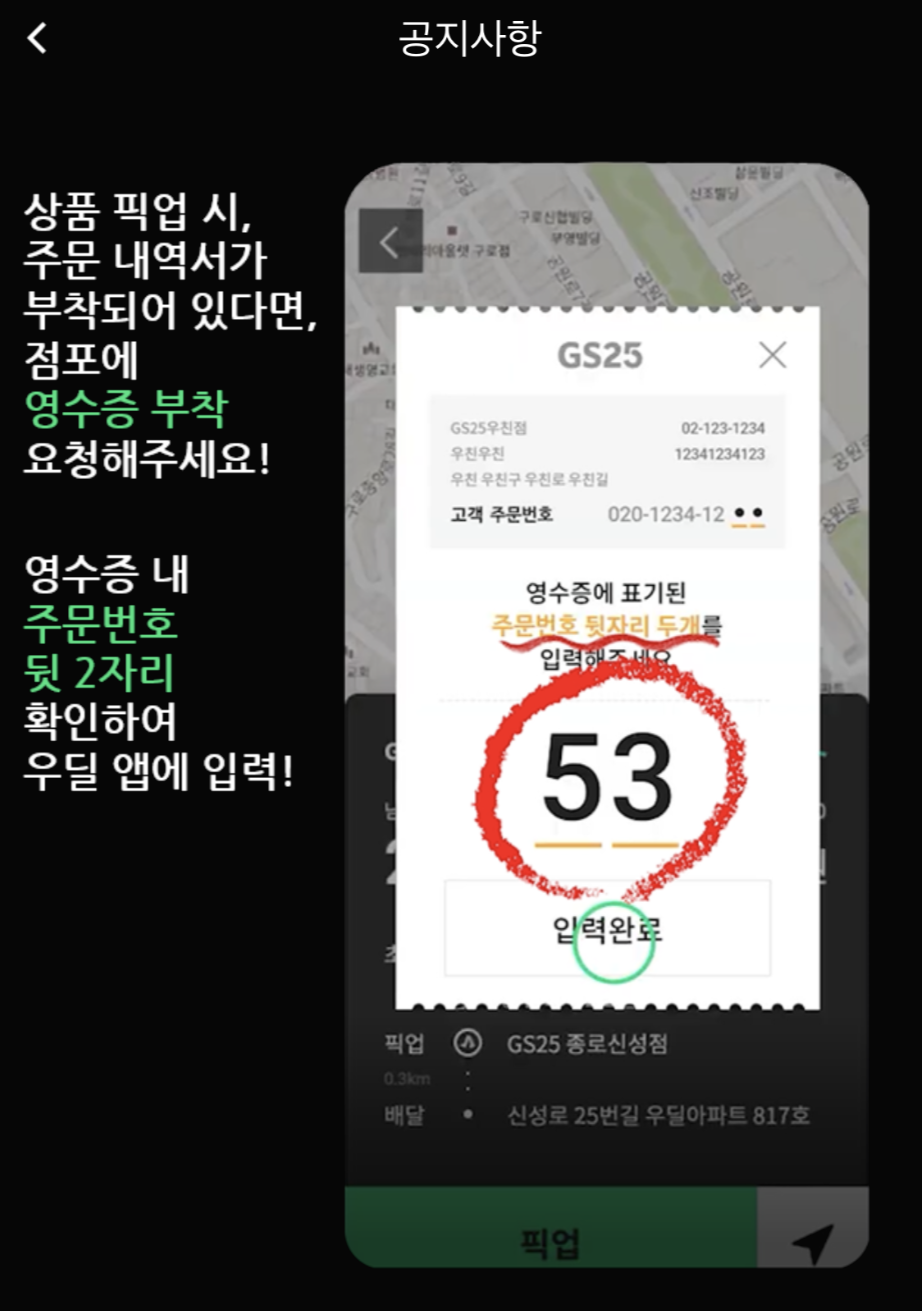
지점에 도착하고 준비완료된 상품도 건네받았다면
앱에서 '픽업' 버튼을 누르면 됩니다.

픽업 버튼을 누르면 주문번호 뒷자리 두 개를 입력하는 창이 떠요.
영수증 상단에 '고객 주문번호'를 찾아 마지막 두 자리를 확인하고 입력하면 됩니다.
영수증을 확인하면서 내용물과 물품이 잘 맞는지 쓱- 빠르게 확인합니다.
그리고 인사를 하고 매장을 나와 고객 주소로 향합니다.
고객 상세 주소는 픽업이 완료된 이후에 나타납니다.
그 전에는 위 그림에 살짝 보이는 지도처럼 그림으로 표시만 되어 있어요.
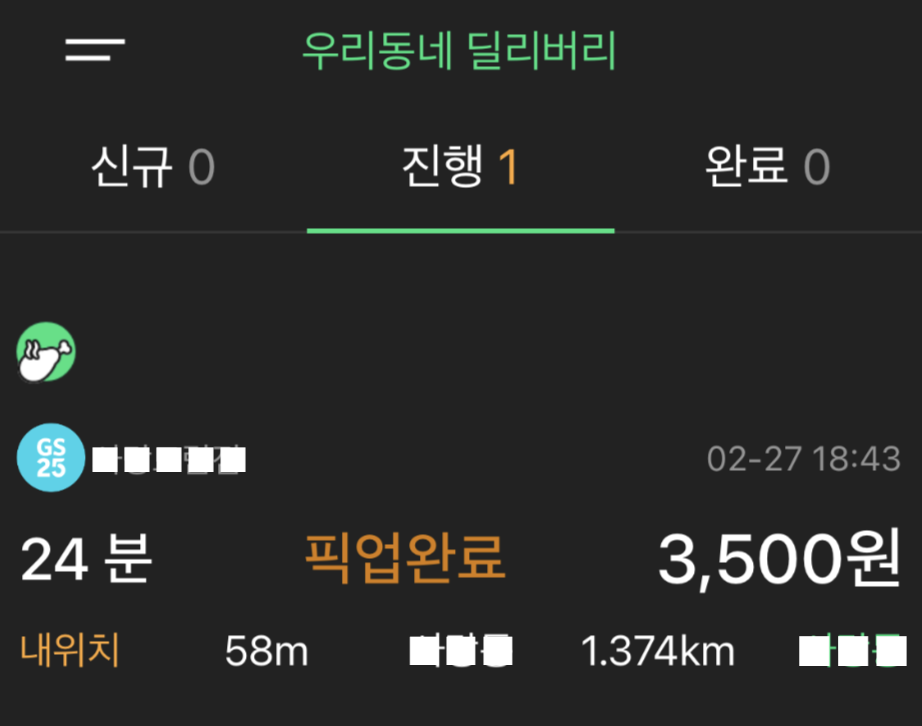
6. 고객 찾아가기
고객 주소와 요청사항(대면/비대면, 문앞에 놓기, 벨 누르기, 전화하기, 문자하기 등)을 잘 읽고
요청사항에 맞게 배달을 신속하고 안전하게 완료하면 됩니다.
비대면의 경우 앱 내에서 사진촬영 기능이 뜨게 되니 물품을 내려놓고 바로 철수하지 마시고
배달물품과 문의 호수가 같이 나오도록 사진까지 찍고 나오시면 됩니다.
사진이 고객에게 전달되는 것 같진 않고 나중에 분실 이슈가 생길 때 사용되는 것 같아요.
7. 배달 완료하기
배달을 완료하고 앱에서 '완료'를 누르면 완료 탭으로 콜 정보가 이동하게 되는데
완료하자마자 얼마동안은 조회가 되어서 배달 완료 후 '문자 안내' 요청사항까지 문제없이 할 수 있었어요.
그리고 조금 지나서는 조회하려고 하면 이미 배달이 완료된 콜이라며 더 이상 조회는 되지 않습니다.
조회 만료 기한??까지는 파악을 못했는데 아무튼 바로 없어지는 건 아니니
앱에서 배달완료 후에도 앱 기능을 통해 고객에게 전화나 문자는 가능합니다.
8. 배달수수료 확인 및 정산
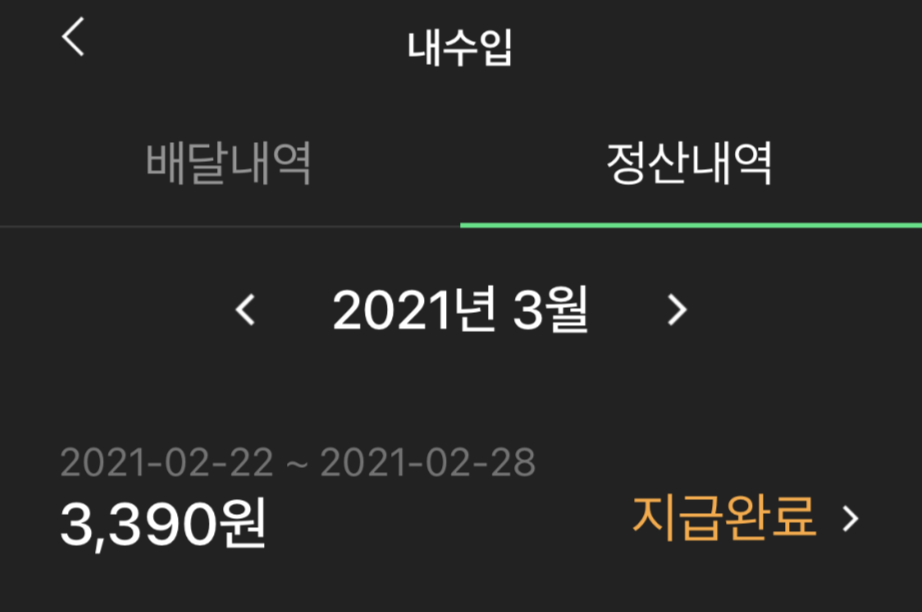
완료된 배달에 대한 배달수수료 정보를 보려면 맨 처음에 보여드린
왼쪽 상단 바를 클릭하여 뜨는 메뉴에서 '내수입'을 누르면 됩니다.
2/27에 배달한 건에 대해 2/22~2/28 동안의 배달 건과 합산하여
3/4에 지급이 된 걸 보면 주단위로 관리되고 배달한 다음주엔 받게 되는 것 같네요.
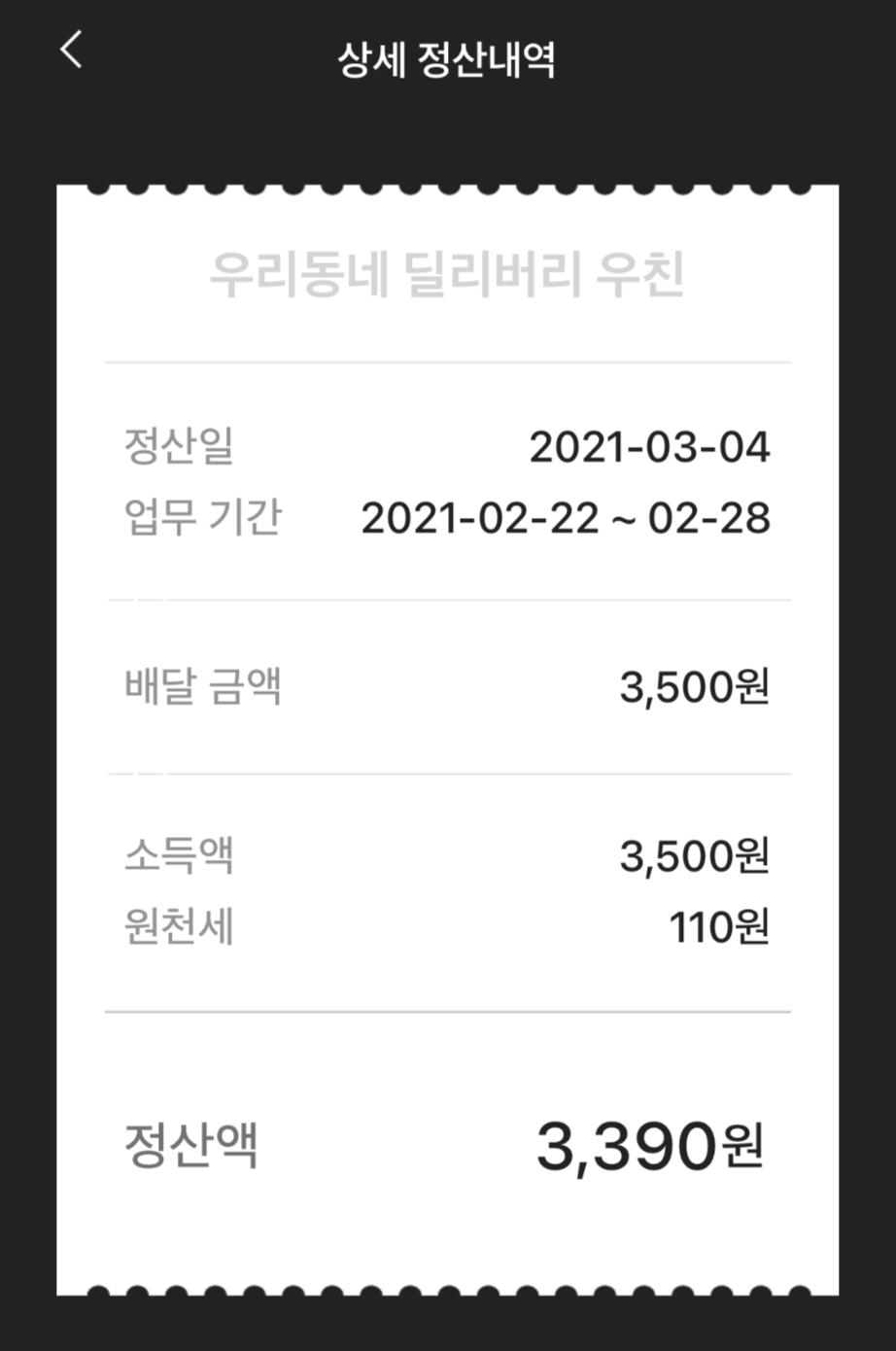
3,500원에서 110원을 원천세로 떼고 3,390원이 입금되었어요.
정산 계좌로 등록한 통장에 정확히 3,390원이 들어온 것을 확인했습니다.
큰 돈은 아니지만 동네 산책을 하면서 커피값 버는 기분이에요 ㅎㅎ
물론 배달 물품이 좀 무겁거나 고객 주소를 찾기 어려운 경우
그냥 산책할 때보다는 좀 더 스트레스를 받긴 하겠지만
그것도 다 운동이며 길찾기 능력을 높이는 거라 생각하기로 :-) ㅋㅋ
무작정 걷는 것 보다는 확실히 재밌게 걸을 수 있긴 해요!
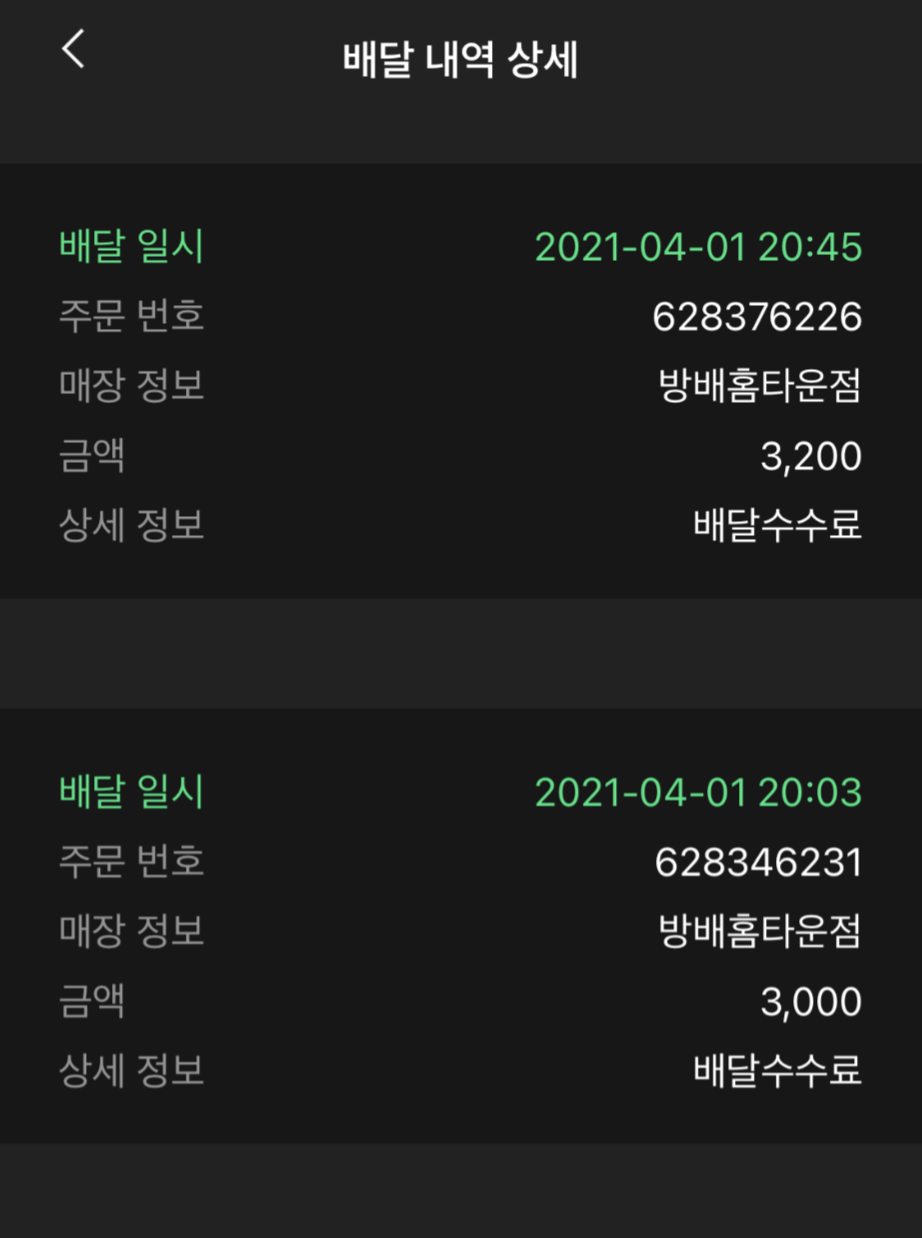
매일 만보 걷기할 때는 콜이 아예 없을 때도 많았는데 오늘은 운 좋게도(!?)
나가자마자 첫 콜이 들어왔고 배달을 완료하자마자 두 번째 콜이 들어왔는데
같은 매장에서 연달아 배정이 된 거였어요. 그것도 둘 다 치킨과 콜라 배달 ㅋㅋ
배달나간지 얼마 되지 않아 다시 돌아오니 편의점 사장님이 반갑게 맞아주셨어요.
무게와 거리에 따라 좀 다르겠지만 평균적으로 20분에 1건 정도 배달할 수 있는 것 같습니다.
9. 배달가방이 필요할까?
편의점에서 비닐봉투에 물건을 잘 담아주시기 때문에
사실 맨손으로 가도 무리없이 배달은 할 수 있습니다.
그래도 커다란 보냉백 하나 챙기는 것을 추천드립니다.
아무래도 평균적으로 1Km 내외의 거리를 걸어서 이동하기 때문에
대부분 식품인 배달물품이 상온에 10~20분 정도 노출될 수 밖에 없는데
시원한 음료나 따뜻한 치킨 등이 미지근해질 수 있으니까요.
또한 무게가 좀 있는 경우 비닐봉투가 손가락이 아플 때가 있는데
커다란 가방에 통째로 넣어서 어깨에 메고 다니니까 좋더라고요.
걷는 것을 좋아하시는 분이라면 산책하면서
겸사겸사 우리동네 딜리버리 앱도 사용해보시는 것을 추천드려요! :D
하고 싶을 때만 수락해서 배달하면 되니 귀찮을 일도 없고 좋습니다.
친구랑 밥 먹고 나서 카페 가기 전에 배도 꺼뜨릴 겸 한 시간 정도 산책할 때도
번갈아 한 건씩 배정받아 같이 걸어다니기도 했는데 퀘스트하는 기분이라 재밌더라고요.
저는 앞으로도 혼자 산책할 때 마다 꼭 켜게 될 것 같습니다-